
요즘 나오는 컴퓨터는 기본적으로 윈도우 10이 설치되어 있어서 더 이상 업데이트가 필요없지만, 3년 정도 된 제품의 경우 대부분 윈도우 7이 설치되어 있고 보안 문제와 추가 업데이트 없이 결국 버전 10으로 업그레이드해야 하지만 여전히 설치 문제의 어려움 때문입니다. 설치하지 않은 사람들을 위해 쉬운 설치 방법 공유합니다.
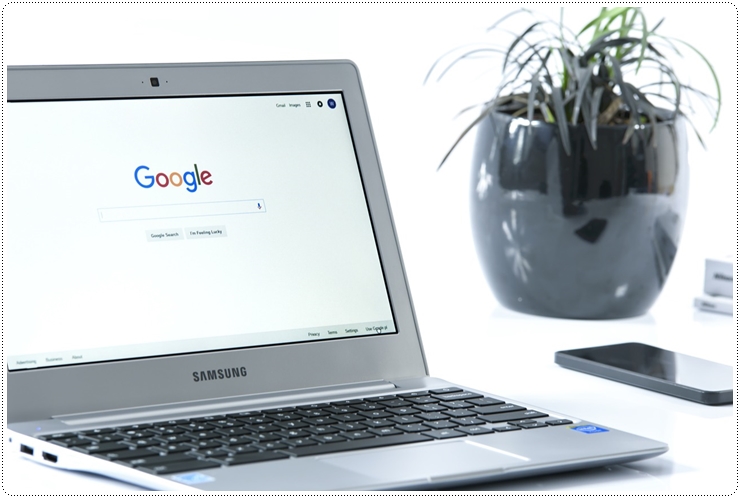
우리나라는 삼성컴퓨터나 LG제품, 조립컴퓨터를 사용하는데 저는 삼성컴퓨터를 사용하기 때문에 윈도우10 장착부분은 삼성규격에 따릅니다. 시스템을 먼저 업그레이드하려면 먼저 빈 USB에 Windows 10 설치 USB를 생성해야 합니다. 이 부분이 있음을 말씀드립니다. 먼저 BIOS 부분으로 이동하여 USB로 부팅 순서를 변경해야 합니다. 이 부분을 어렵게 생각하시는 분들이 많았습니다.

삼성 컴퓨터는 f2를 눌러 BIOS 창으로 이동할 수 있습니다. 전원 버튼을 누르고 f2를 눌러야 합니다. 실제 부팅 순서를 조정하려면 아래 그림과 같이 USB를 연결하여 USB 단자를 인식하므로 반드시 연결해야 합니다.

블루스크린이 뜨면 가장 상단 카테고리 부분에 boot라고 적힌 부분을 클릭하시면 아래 사진과 같은 안내를 보실 수 있습니다. 그러나 결코 무너지지 않을 것이므로 두려워하지 마십시오.

기본적으로 Fast Boot, Booting by LAN, Secure boot는 fast boot Enabled로 설정하고 나머지는 Disabled로 설정합니다. Secure boot가 Disabled로 설정되어 있고 아래와 같이 OS 설정 부분이 나타납니다. CSM OS 또는 CSM 및 UEFI OS로 설정합니다. 그런 다음 Boot Device Priority 부분을 클릭하고 부팅 순서를 변경할 수 있는 창이 나타나면 USB로 부팅할 수 있도록 다른 순서로 정렬합니다.

F10 키를 눌러 저장한 후 재부팅 시작하면 Samsung 컴퓨터에 Windows 10 설치가 순서대로 진행됩니다.

운영 체제를 설치할 때 먼저 인터넷에 연결하지 않는 것이 좋습니다. 그 이유는 백신이 설치되어 있지 않기 때문에 바이러스에 취약하기 때문입니다. 기본 설치 후 업그레이드로 제품 설치가 완료됩니다. Samsung Computer의 BIOS에서 부팅 순서를 변경한 후 첫 부팅을 하면 아래와 같은 화면이 나타나며 다음부터 순차적으로 진행할 수 있습니다.
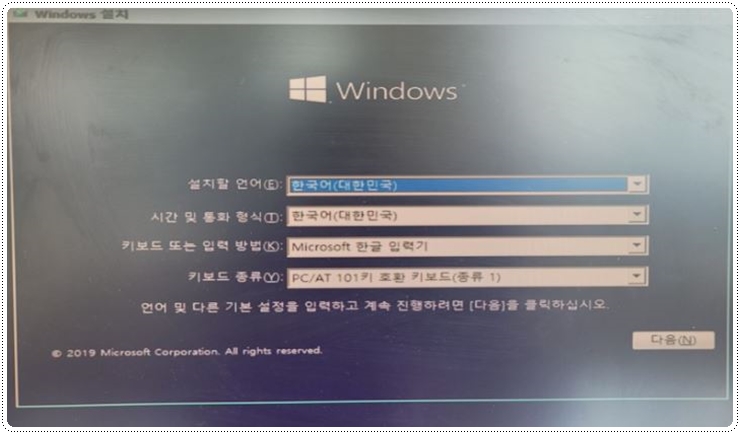
Samsung 컴퓨터 Windows 10 설치가 진행됨에 따라 아래 이미지와 같이 선택을 해야 합니다. Windows 7 운영 체제로 업데이트하여 포맷을 업그레이드하고 기존 운영 체제를 지우고 새로 설치 부분을 지우는 방법으로 쉽게 업그레이드 할 수 있습니다. 기존 운영체제를 사용하지만 도중에 오류가 발생할 수 있으므로 사용자 지정 Windows만 설치(고급)를 선택하고 기존 프로그램을 깔끔하게 포맷한 후 설치하세요. 추천합니다.

사용자 지정 창만 설치하도록 선택하면 다음과 같은 화면이 표시됩니다. 처음 설치하시는 분들이 걱정하시는 부분입니다. 두 번째 드라이브 0 파티션 2의 부분을 선택하고 하단에서 포맷을 클릭하면 포맷이 좋다는 메시지가 나옵니다.

Samsung Computer Window 10 설치가 거의 완료되었는데 다음 버튼을 누르면 아래와 같은 설치 화면이 나오면 30분 정도면 설치가 완료됩니다. 그리고 업데이트가 완료되면 인터넷에 연결하여 업데이트를 완료하고 일련 번호를 입력하고 완료되었다고 말합니다.
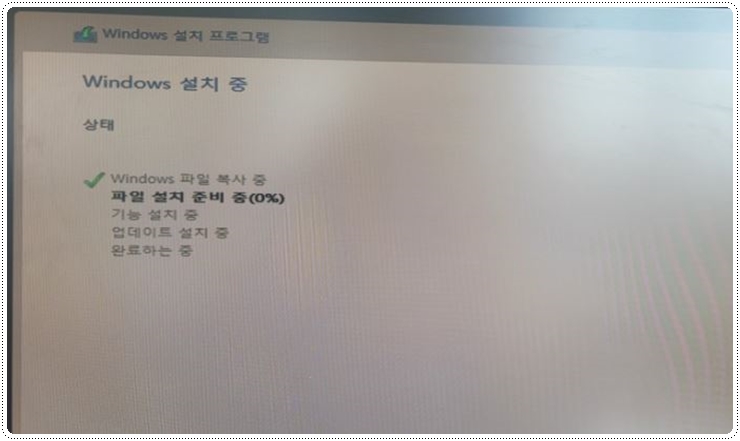
글로우 이해는 다소 어려울 수 있으므로 직접 배우는 것이 더 빠를 수 있습니다. 이상 윈도우10 설치방법에 대해 알아보았습니다.
'IT 이야기' 카테고리의 다른 글
| 애플워치 7세대 출시 스펙 알아보기 (0) | 2021.08.22 |
|---|---|
| PDF 합치기 쉽게하는 방법 알아보기 (0) | 2021.07.31 |
| 삼성페이 사용법 알아보기 (0) | 2021.07.29 |
| 윈도우10 랜카드 드라이버 설치하는법 알아보기 (0) | 2021.06.23 |
| 갤럭시s20 끄는법 3가지 알아보기 (0) | 2021.04.06 |




댓글